6.2 35mm彩色负片
该图像是以5760ppi的分辨率从一张35mm彩色负片扫描出来的,结果产生了一个像素大小为5150×7400的文件。如果采用300ppi的分辨率,整张图像的大小应该近似为17×24.5英寸。但是我不想以这样的尺寸打印图像。所以,我又用一个极高的分辨率6300ppi扫描了该胶片,因为我觉得:如果以这个分辨率减少杂色和锐化,然后再将图像向下取样到一个比较合理的分辨率4000ppi,可以获得比在一开始就使用4000ppi扫描的效果好。
图6-7所示为300ppi的细节,以及以大约200%的比例放大后,细节呈现在显示器上的效果。整张图像的效果如图6-8所示。把图像放大后我们发现,其中有很重的杂色。如此一来,锐化图像时势必会带来一些问题,所以首要的任务是先把杂色减去。处理如此严重的杂色,我一般会用【去斑】滤镜,然后再根据各个通道的情况分别消除杂色。
图6-7 从35mm彩色负片扫描出来的图像及其细节
由于这是个拼合文件,所以我只需复制背景图层,便有了一个减少杂色图层。如果是分层文件,则按下Alt键,并选择【合并可见图层】命令。图6-9所示为消除杂色的过程:在图层上使用【去斑】滤镜,然后将混合模式设为【正常】,不透明度设为100%。
图6-9 使用【去斑】滤镜消除杂色
接下来,我在按下Alt键的同时选择【合并可见图层】命令,创建一个锐化图层,从而为优化图像源和图像内容打下了基础。按照图6-10所示的方式设置【图层样式】选项,然后应用数量为200、半径为1.2的【USM锐化】滤镜。
图6-10 锐化图像源
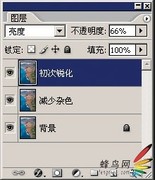

在按下Alt键的同时执行【合并可见图层】命令,创建一个锐化图层。然后将它的混合模式设为【亮度】、不透明度设为66%。接着设置【混合颜色带】滑块,目的是锐化图像中的中间区



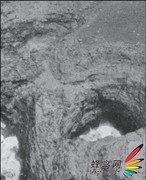
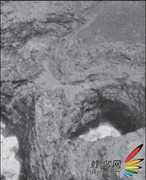
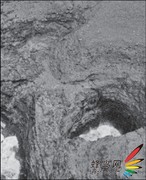
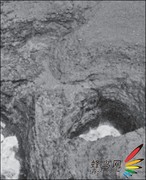
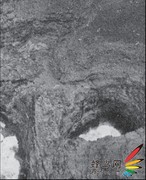

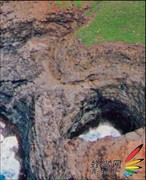

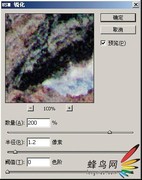
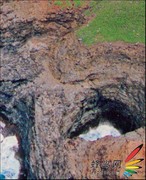







































有什么想法跟大家交流下吧~