在本章,我将把前200多页所讲的理论诉诸于实践。我挑选了一些来源不同、品质不同的图像。因为只有这样才可以很好地调整图像的细节,进而改善每张图像的效果。
每张图像的处理步骤都是一样的:
·优化图像源;
·优化图像内容;
·创意性锐化或平滑;
·输出优化。
先评估图像,以便决定如何处理它。是否需要减少杂色?在优化图像内容时,您想强调的主对象是什么?这些问题一经确定,便可以开始优化了。那么,是否需要对图像的局部区域做出调整呢?调整完图像的局部区域后,应将该图像作为一个通用的主图像保存下来,然后再根据不同的输出模式对其做出调整。
虽然我只能向您演示本书所使用的输出模式,但是我会以不同尺寸对每张图像进行最终的锐化输出,用以阐释锐化工作流程的灵活性。
6.1 大幅正片
这张图像是以1600ppi的分辨率、从一张幅面为4×5的正片扫描出来的,所生成的文件的像素大小为6950×8572。如果扫描时用的分辨率为300ppi,那么整张图像的大小应该在23×28.5英寸左右。图6-1所示的细节分辨率为300ppi,然后以400%的比例放大,显示器所显示的整个图像如图6-2所示。
放大后我们发现:由于锐化而产生了一些杂色,因此这时我们的首要任务就是消除杂色。可是因为杂色的数量相对不多,很容易导致我们不经过消除杂色,而直接以较小的输出尺寸锐化图像,于是我们不得不对这些杂色多次重新取样。然而,毕竟此时的主要目标是处理主文件,并且还要以不同的尺寸把它打印出来,所以我认为花几分钟的时间来消除杂色是比较明智的。
由于这是一张拼合文件,所以为了创建减少杂色图层,只要简单地复制背景图层就行了。对于分层文件,只要按下Alt键并执行【合并可见图层】命令即可。
按照图6-3所示的方式以较小的数值设置【减少杂色】滤镜,不仅可将杂色消除,而且不会使图像看起来太柔和,更重要的是,不会增加不自然感。在下一步(请参见图6-4)中,锐化图像时就产生了明显的不自然感。
图6-3 使用【减少杂色】滤镜消除杂色后的效果

我创建了一个备份图层,然后以右图所示的方式应用【减少杂色】滤镜。
接着在为图层命名的时候,我记录下了所设置的选项,这是为了防止忘记减少杂色的步骤

分辨率为300ppi的细节 以400%的比例放大细节
图6-4 锐化图像源

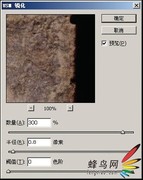
按下Alt键的同时选择【合并可见图层】命令创建一个锐化图层,然后把它的混合模式设为【亮度】、不透明度设为66%。接着移动【混合颜色带】滑块,为的是只锐化中间区;我用数量为300、半径为0.8、阈值为0的USM锐化滤镜制作出了下图中的效果
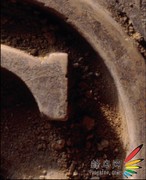












































有什么想法跟大家交流下吧~