Photoshop最基础重要的两大工具,就是图层和蒙版了。这篇摄影教程,托马斯就会谈谈图层和蒙板的基础知识,以及调整图层、元素图层以及效果图层在摄影后期中的实际运用。
知识点:图层、背景图层、调整图层、不透明度、蒙板
一、图层与蒙版基础
一个个的图层类似于一张张的透明塑料片。当我们把所有图层堆叠在一起的时候,上面图层透明的地方会显示出下面的图像,上面图层不透明的地方会遮盖住下面的图像。
如果下面图层是一个海边的风景,上面的图层是一条画在透明背景上的鱼,两张图层叠加在一起,最后效果就是一条鱼在海里游的场景。(图层的顺序是很重要的,如果海景图层在上,鱼图层在下,则完全不透明的海景图层会全部遮盖鱼图层,最终效果里就不会出现鱼了。)
图层在Photoshop占有最核心的地位。在菜单栏中,专门有一项“图层”菜单,可以进行新建、编辑、建组等等各种图层操作。同时,Photoshop工作区的右下角还有醒目的“图层”面板,显示了当前文件中的所有图层状态。
一般来说,当我们直接在PS中打开一张raw文件或者JPEG文件,照片会自动建立在“背景”图层中。背景图层自动被锁定在最底层,不能进行顺序更改,调整不透明度,改变混合模式等大部分图层操作。
我们可以将背景图层转换成普通图层让它不再受到限制,方法是在图层面板中双击背景图层,打开新图层对话框后点击确定。
图层的意义就在于其模块化编辑的灵活性。最终成像是由各个图层叠加而成的,每个图层只负责一部分物体。我们要调整照片的一部分,只需要调整相应的图层即可。
比如我们要在海景背景上画一条鱼,如果直接画在背景图层上,鱼的像素就直接覆盖掉了所在的背景图层上的像素。之后如果我想去掉这条鱼,或者对鱼单独进行编辑就不可能了。
一种更模块化的方法就是新建空白图层。
然后在新的图层上画这条鱼。由于鱼画在了新的图层上,原来背景图层的像素并没有被破坏,我们之后可以对两个图层分别进行调整而不影响到另外的图层。
比如我可以在图层面板中选择鱼的图层,改变不透明度到32%。这样鱼就成了半透明的状态,红色轮廓上可以直接看到后面的海景。
我也可以Ctrl+T对鱼图层进行单独的拉伸、放大、旋转等变形,而底下的背景丝毫不受影响。
甚至我还可以用移动工具,把鱼移动到天上,变成“飞鱼”。。。
或者把红鱼变成黄鱼。。。等等这些操作,都是因为鱼和海景分别在不同的图层,互不影响才成为了可能。
在图层面板下方点击“图层蒙版”图标即可对相应图层建立图层蒙版。蒙板顾名思义,就像蒙在所在图层上一样,蒙板的白色部分会让该图层的相应区域变得不透明,从而显示出该图层的画面。蒙板的黑色部分会让该图层的相应区域变成完全透明,所以下面图层的图像就显示了出来。蒙板的灰色部分,根据灰度不同让所在图层呈现出不同的半透明状态,最终的图像里显示出该图层和下面图层混合起来的效果。
要让选定图层变得透明或者半透明,当然也可以直接用橡皮擦在图层涂抹。但是橡皮擦是破坏性的工具,直接抹除了图层里的像素,以后想修改就不可能了。而蒙板是和图层分开的,编辑蒙板并不会破坏图层,可以重新修改蒙板来改变图层透明不透明的部分,甚至删除蒙板让图层重新回到全显示的状态。
按住Alt键,同时鼠标单击蒙板,可以切换到蒙板的预览图。新建的蒙板默认是全白的,也就是当前图层完全不透明。
要编辑蒙板,要保证蒙板是在激活状态(鼠标单击蒙板就可以激活该蒙板),否则编辑的会是图层而不是蒙板。这里我直接拉一个由黑到白的渐变。
按住Alt键,同时鼠标单击蒙板,重新回到图层预览状态。可以看到黑色蒙板作用的区域,当前纯红图层完全是透明的,下面的风景显露了出来。右边蒙板白色作用的区域,红色图层完全不透明。中间灰色蒙板作用区域则是半透明的状态。
以上就是图层和蒙板的基础知识。在摄影后期中,我们主要会运用元素图层、效果图层和调整图层三种图层形态,结合蒙板对照片进行处理。
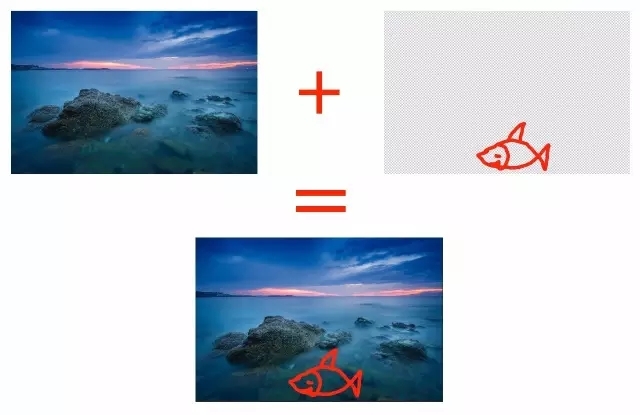
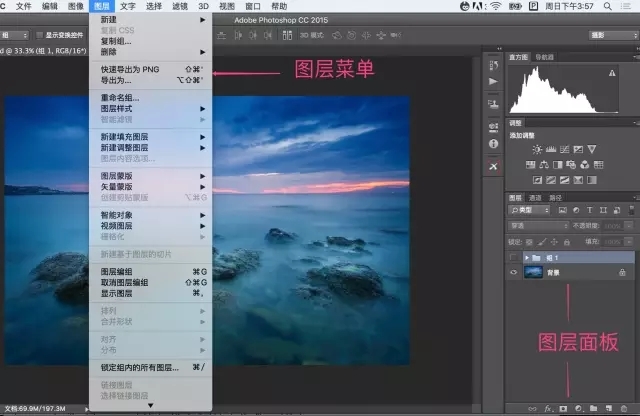
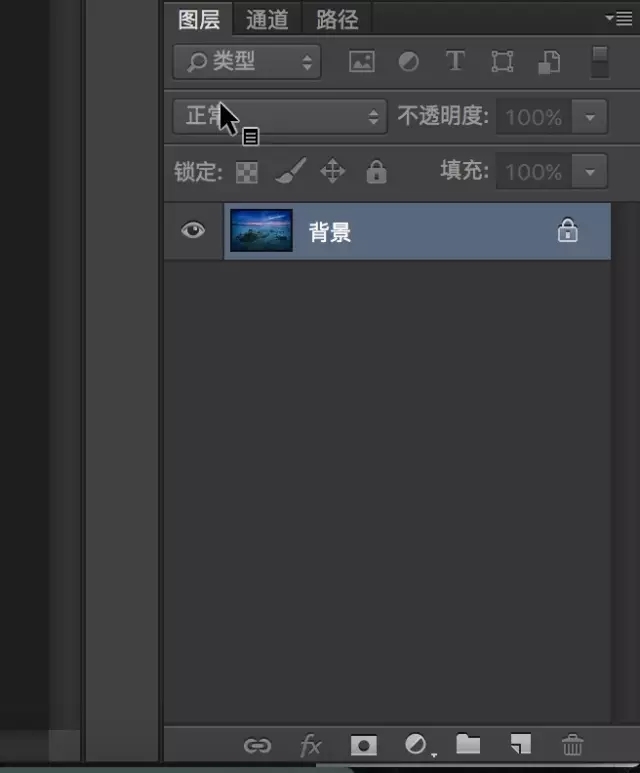
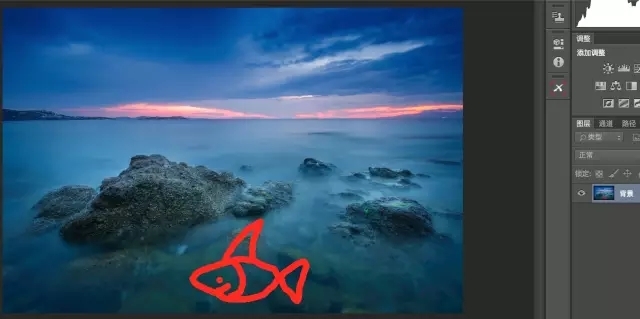
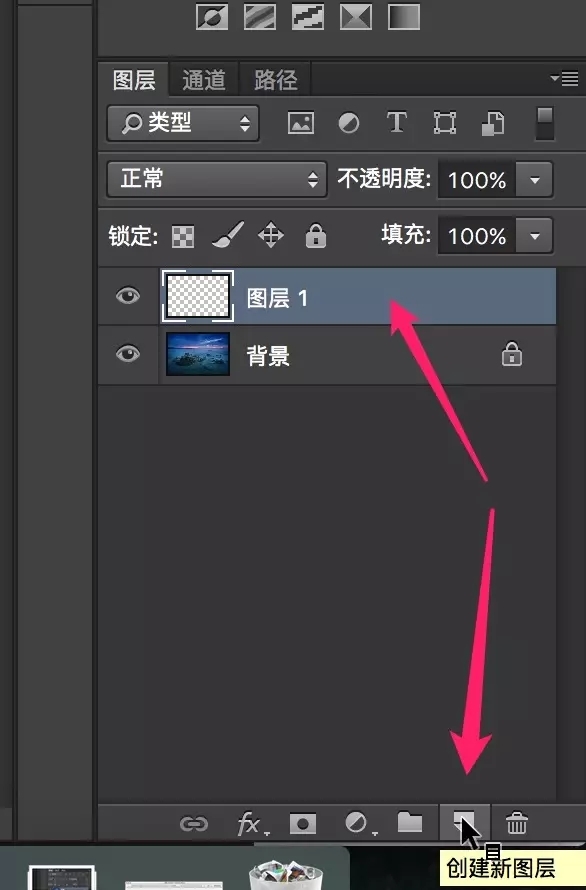
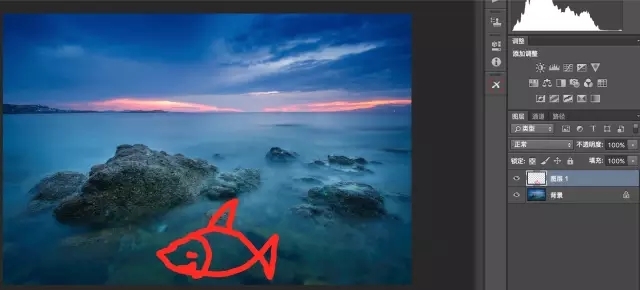
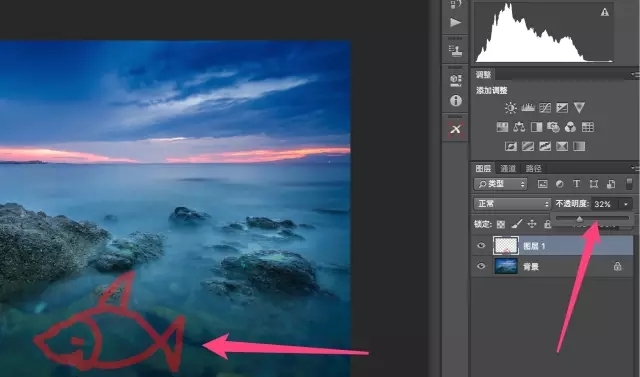
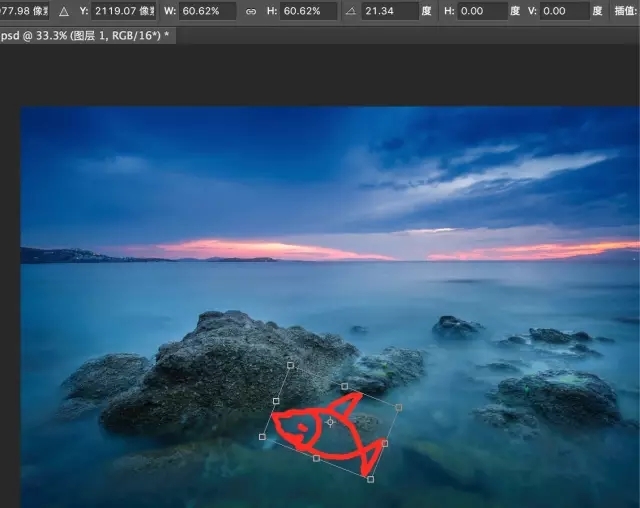
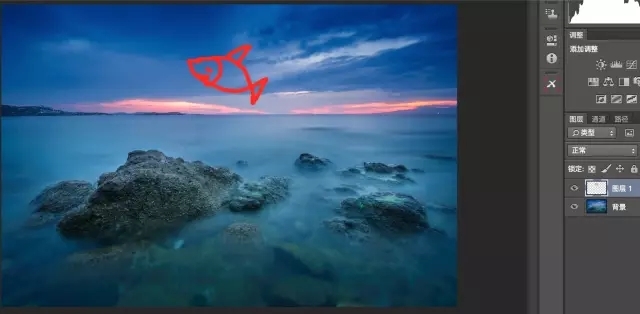
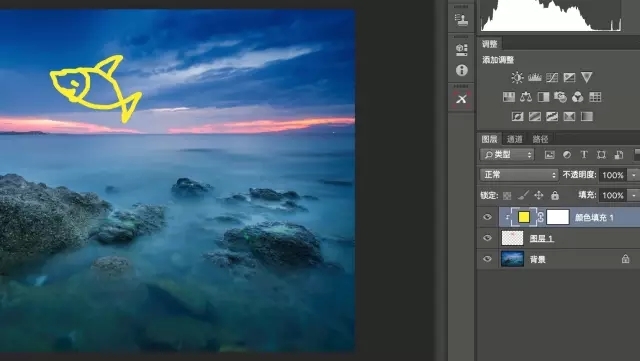
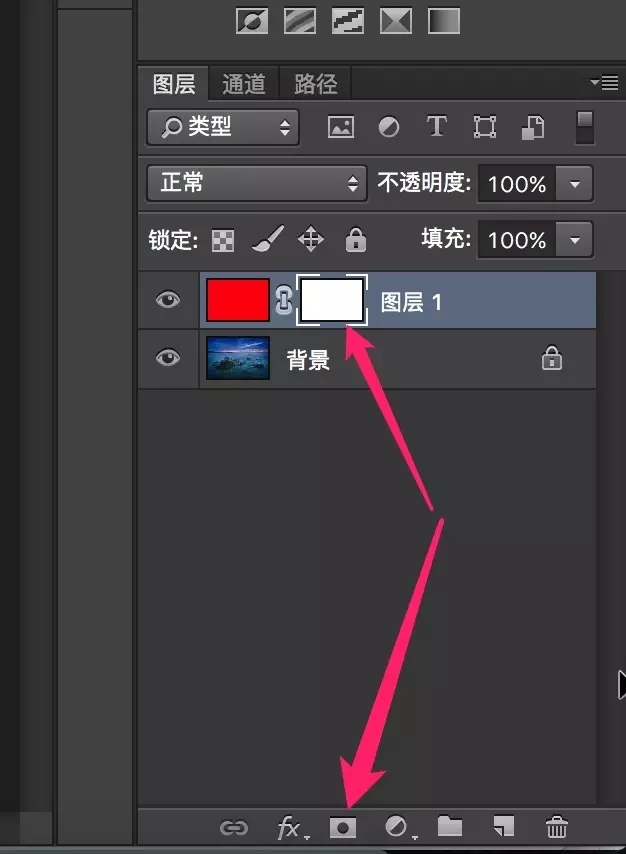


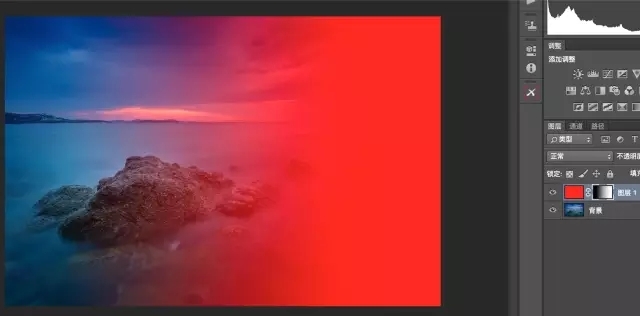





















![[田间诗意]](https://bbs.qn.img-space.com/202411/26/d94aab75dcdc17127c28214823abaef0.jpg?imageView2/2/w/300/q/75/ignore-error/1/&auth_key=1732651497-8649-0-f09649c5ce1a38f07a8429e2bafde3cb)
![[田间诗意]](https://bbs.qn.img-space.com/202411/26/36109d7095b613ba52c9c9276df47106.jpg?imageView2/2/w/300/q/75/ignore-error/1/&auth_key=1732651497-3313-0-c02dba349bf9ce910d6981f8e13a094b)
![[田间诗意]](https://bbs.qn.img-space.com/202411/26/bc273f48ddf5047b6bc617b3bee8af6c.jpg?imageView2/2/w/300/q/75/ignore-error/1/&auth_key=1732651497-8631-0-026017f66037d2eb5eaed3b4fda602e9)















最新评论(51)
查看全部-

FNYX10893400
新会员
1
+1
这还用教无脑
2018-05-29
回复
-

FNYX10689192
新会员
0
+1
非常精彩的讲解,扫盲了。
2017-12-14
回复
-

摄盲是谁
新会员
0
+1
好
2017-09-05
回复
查看全部评论