Adobe Photoshop Lightroom是一款非常高效易用的软件。不过与Photoshop一样,Lightroom本身也是一款会占用大量资源的软件。你会发现随着自己的操作逐渐熟练之后,软件本身就可能成为拖慢你工作效率的瓶颈。本文,我们将向你介绍10个设置和使用技巧,令你无需升级硬件配置,就能明显改善Lightroom的运行速度和性能。
1. 导入过程的优化设置
要提高Lightroom导入过程的速度,我们需要进行一些设置。在“图库”模块中,点击界面左下角的“导入”按键可以进入导入操作界面。
在导入界面的右侧,可以看到“文件处理”和“在导入时应用”两个模块。
将“文件处理”模块的“渲染预览”设为最小可以保证Lightroom在导入新照片时以最少的时间渲染预览图。如果你一次需要导入数百甚至上千张照片,这个设置就能节省大量时间(渲染时间取决于电脑速度和预览尺寸)。
接下来,我们来看看“在导入时应用”这个模块:
在“在导入时应用”模块中,最好尽可能对图片应用通用的修改设置、元数据和关键字。这样可以让Lightroom渲染出已经包括这些通用设置的预览图。如果你拍摄婚礼,可以用的修改设置也许很少,因为每一张照片都需要做不同处理。而如果你拍摄的是在同一场景中的产品或肖像等,就可以在导入时应用你对这类照片最常用的修改设置。这样等于在导入照片的过程中,已经对所有照片进行一次批量修改了。
如果你没有合适的批量修改设置,至少可以将提高照片的锐度设为通用设置。因为所有照片都需要这个修改。
2. 使用适当的缓存大小
进入“编辑”菜单,点击“首选项”。在“文件处理”标签下,可以设置Camera Raw的缓存大小。如下图所示:
Camera Raw缓存大小最好设置为你一次工作需要的平均大小,如果可能的话最好更大一些。Lightroom会在Camera Raw缓存文件夹中储存所有你在处理中的照片的预览文件。这个文件夹允许Lightroom快速读取预览信息来显示预览图像。缓存越大,就能储存越多的预览图像。例如,假设我们平均每次工作会拍摄2000张照片。我们会把每次工作拍的照片单独保存成一个目录。平均一张照片的尺寸大约是10MB,所以2000张照片的尺寸大约是20GB(2000×10MB)。出于保险起见,我们给缓存多增加5GB,所以最终设置的缓存大小是25GB。如果你有足够的硬盘空间,这个大小还可以设得更大。不过对于使用SSD硬盘的用户来说,空间是很宝贵的,所以需要认真考虑适合自己的缓存大小。
3. 缓存文件夹位置
如果你的硬盘除了系统盘之外还有其他分区,那么建议把缓存文件夹设在其他盘符下。但是千万不要设在移动硬盘中,否则会极大地拖慢Lightroom的运行速度,因为移动硬盘的USB接口是传输速度瓶颈。如果没有选择,那么就只能使用系统盘了(保持默认设置)。
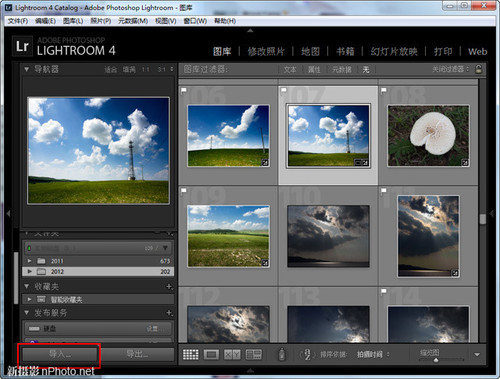
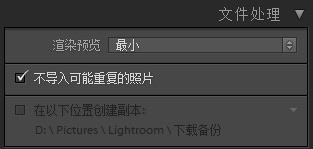
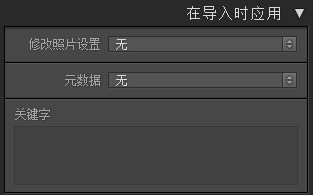
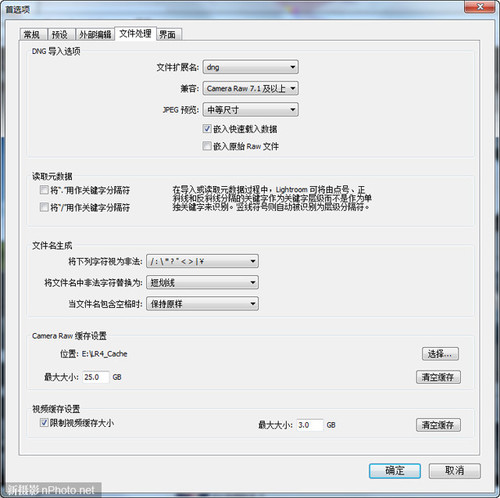








































有什么想法跟大家交流下吧~