逐渐地应用特殊效果
同样,可以在快速蒙版模式中使用渐变来渐变滤镜和其他自动化的特殊效果。例如,下面的步骤将展示如何在图4-10中出现的图像的边缘应用滤镜。
1. 取消选择图像中的所有东西。可以通过按Ctrl+D键来完成并切换到快速蒙版模式。
2. 选择渐变工具并在选项栏中选择线性渐变风格。同样应该在渐变下拉调板中选择“前景到透明”,并在选项栏中选中“透明区域”复选框。
3. 使前景色变黑。按D键使前景色变成黑色。
4. 创建一系列短的渐变。在图像四个角的每一个上利用渐变工具向内拖动来创建一系列描绘图像焦点的短的渐变,如图4-11所示(正如所看到的,图像被隐藏了从而看到以黑色和白色表现的蒙版)。因为“前景到透明”选项被选中,Photoshop添加每个渐变到之前的渐变。
5. 混合蒙版上的像素。应用“滤镜”“杂色”“添加杂色”,设置“数量”为10%来完成。
注意:如果想要选择图像的外部而不是内部怎么办?需要边缘呈现为白色内部呈现为黑色,和图4-11中看到的相反。没问题。所要做的就是按Ctrl+I来反向图像。在快速蒙版模式内部反向产生的效果和对选区应用“选择”“反向”的效果相同。
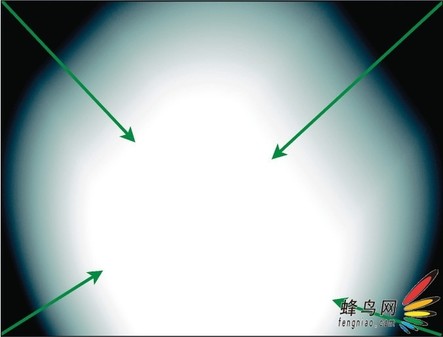
图4-11 在快速蒙版模式内,从图像的四个角上利用渐变工具(绿色箭头)拖动并应用“添加杂色”滤镜(在本例中,设“数量”为10%)来创建特殊效果
6. 创建暴风雨的效果:再次按Q键切换回活动选框模式。下一步,要得到图4-12中上方暴风雨的效果,选择“滤镜”“渲染”“分层云彩”,前景色和背景色设为绿色和黄色梯度。
提示:图4-12中使用的蒙版角度是柔软圆滑的,但是可以利用渐变工具得到所有的角度效果。对尖锐的角度,选择“前景到背景”渐变,在选项栏“模式”弹出菜单中选择“变亮”。对一些真的不寻常的角度处理,试试“差值”和“排除”画笔模式。

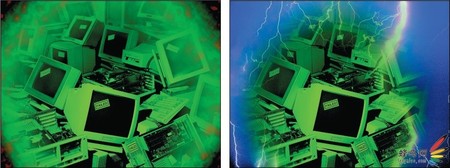








































有什么想法跟大家交流下吧~