第6章 通道蒙版
对有些图像,即使用上最灵活的钢笔工具、最精密的图层蒙版、最巧妙的调整图层也难以处理。您应该知道我指的是哪类图像吧,例如:披着卷发的女子、交错纷杂的鲜花、毛发柔软的小狗或小猫。对于此种类型的图像,就要换一种方法来处理了:通道蒙版。
对于选取,通道蒙版和调整图层一样精准,比如,修整图像中嵌入的蒙版。通道蒙版的所有信息都保存在颜色通道里。其操作过程为:复制任意一个其对象与背景对比最为鲜明的颜色通道,这个通道副本会变成alpha通道。这时您可能会想起我们曾在第2章中讲过,alpha通道是存储起来的选区,必要时可以将其载入。在将新alpha通道作为选区载入之前,请先运用[色阶]或[曲线]增加对比度,直到对象和背景变成不透明的白色和黑色(或相反)。白色区域表示图像中的已选区,黑色区域表示图像中的蒙版区。
事实上,情况并非总是这么简单。只是依据初始对比度来进行调整或许还不够,必要时得采取更大的动作。在实际工作中,和书中图例一样的图像很少。部分对象必须用通道蒙版来处理,而图像的其他部分则只要用常规性的选择方法便可以处理得很好。这种情况相当普遍。例如,毛发卷曲的对象,其头部就必须使用通道蒙版,而其身体同背景的对比却很鲜明,此时就要使用先混合再匹配的方法了。
Photoshop还有个特殊的蒙版工具:[抽出]命令。这个命令在[滤镜]菜单里可以找到,其快捷键为Command/Ctrl-Option /Alt-X。利用该工具,可把复杂的对象从其背景中分离出来。为什么直到现在才讲它呢?这是因为,我们最常用的都是一些传统的选择方法或通道蒙版,而且其功能的确更强。
除了讲我最拿手的创建通道蒙版的方法之外,本章还会讲到如何利用[抽出]工具制作出好的效果(如果不嫌麻烦的话)。欲了解通道的基础知识,请参见第2章。
6.1 创建通道蒙版的基本步骤
先从简单的通道蒙版讲起,然后再仔细讲解如何创建通道蒙版。
1. 打开“威斯敏斯特修道院”的图像。在开始处理之前,要先考虑清楚使用此图的目的。将其遮住之后如何使用它,决定了必须以什么样的精确度来创建蒙版。
2. 评估所有通道,看看哪个的对比度最强。依次按下Command /Ctr l - 1 、
Command/Ctrl-2、Command/Ctrl-3,分别查看红色、绿色和蓝色通道。选取那个其对象和背景间的边缘对比度最高的通道(在该例中,应该是蓝色通道),然后将其缩略图拖到[通道]调板底端的[创建新通道]图标,复制该通道。通道副本是蒙版的基础。


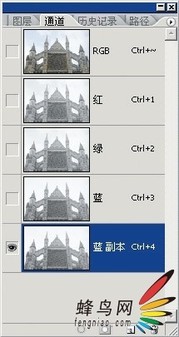








































有什么想法跟大家交流下吧~