能够轻松地锐化图像是数码冲印相对于传统暗房冲印的巨大优点之一。正确的锐化图像,避免过度锐化是需要学习的重要技能之一。
12.5.1 术语Unsharp Mask(USM)的起源
在暗房中,以光学方式进行锐化有多种方式,其中一种是我于1980年代末期在Cibachrome课程中从CharlesCramer那里学到的,名为制作Unsharp Mask。在暗房中,这需要将一个未曝光的高对比度副本胶片放在原始胶片上,并在它们之间夹入半透明材料。然后对副本胶片进行曝光和冲洗。由于没有直接与原始胶片接触(它们之间有半透明的材料),因此副本胶片是原始胶片的强反差模糊拷贝。冲洗照片时,将该拷贝同原始胶片堆叠起来并完全对齐,然后在暗房透过它们投影到相纸上,这将提高边缘的对比度,从而生成更锐利的照片。在照片边缘,对比度和颜色变化剧烈。术语Unsharp Mask源自这种过程,但其Photoshop版本要容易使用得多。
12.5.2 数量、半径和阈值设置
在USM和智能锐化滤镜中,“数量”设置都是锐化的总阀,而半径决定了边缘周围将被修改的像素数。执行锐化时,边缘的颜色和对比度将发生变化,锐化是通过提高边缘的对比度实现的。USM滤镜还有“阈值”设置,它控制Photoshop如何确定边缘。如果阈值被设置为0,则任何位置都被视为潜在的边缘,因此每个像素都被锐化。如果阈值被设置为10,则只有相邻像素的差异超过10(差异范围为0~255)时,才进行锐化。USM滤镜中的阈值设置是一个非常强大的选项,遗憾的是,新增的智能锐化滤镜没有提供该选项。我们几乎不使用锐化、进一步锐化、锐化边缘等滤镜,因为它们没有提供任何选项。下面介绍Photoshop中的几个锐化选项,让读者明白如何将其同图层和蒙版结合使用,以获得最佳的图像。
12.5.3 使用“图像”>“复制”获得拼合拷贝
不应对主控分层图像进行锐化!这种图像用于存档,以防需要进一步修改颜色,这种情况经常发生。可使用菜单“图像”>“复制”来获得主控分层图像的拼合拷贝。如果需要增加该拷贝的像素,可在执行“图像”>“复制”后(但在锐化前)以每次增加10%的方式进行。下面介绍这些步骤,让读者了解为锐化图像做准备的所有细节。
◆ 在配套光盘的文件夹Ch22.Correcting ProblemImages 中,打开文件GibsonsTo wnM or ningLayers.psd。这是第22章的颜色校正示例中最终得到的分层图像。选择菜单“图像”>“复制”,然后选中复选框“仅复制合并的图层”,这将在复制时合并图像。在该对话框中单击“确定”按钮,您将使用该主控分层图像的合并拷贝。有了合并拷贝后,就可以切换到主控分层图像,然后选择菜单“文件”>“关闭”。
◆ 现在合并拷贝应处于活动状态,因此使用[F10]显示图层调板,按F切换到全屏模式,在图层调板中双击惟一的一个图层,将其重命名为Not Sharpened。使用[Shift+F10]显示通道调板,然后按住Command(Ctrl)键并单击通道CropLayer Mask copy,载入其中的裁剪区域。接下来,选择菜单“图像”>“裁剪”对图像进行裁剪。在图层调板中,单击锁定区域中的“锁定位置”图标(右数第二个),将该图层锁定,以防不小心移动它。单击图层名NotSharpened,并将其拖放到调板底部的“创建新图层”图标上,这将在图层Not Sharpened的上方创建该其副本,同时该副本处于活动状态。
12.5.4 智能锐化
我们发现,智能锐化能够很好地将数字图像中的阴影和高光细节呈现出来。正如下面的图题中指出的,在“智能锐化”对话框中,可以分别为阴影和高光区域指定半径设置;还可以为它们指定“渐隐量”,该设置降低对阴影和高光区域的锐化强度。如果锐化导致高光细节消失,可使用“渐隐量”滑块来降低锐化效果,下面就是这样做的。
◆ 选择菜单“视图”>“实际像素”将图像缩放到100%,然后选择菜单“滤镜”>“锐化”>“智能锐化”[Command(Ctrl)+ Shift+F4]打开“智能锐化”对话框。有关智能锐化设置的讨论,请参阅下面的两个示意图及图注。
◆ 在“智能滤镜”对话框中单击“确定”按钮后,读者将学习如何结合使用智能锐化和USM锐化。双击图层名“Not Sharpened副本”,将其重命名为SS(表示智能锐化)、表示整体锐化量和半径设置的数字以及表示阴影和高光设置的数字。
在“智能锐化”对话框中,通常应选择单选按钮“高级”,并从“移去”下拉列表中选择“高斯模糊”,这是要锐化的最常见的模糊类型,我将其视为随机模糊。如果选中了复选框“预览”,将可以在当前活动的Photoshop窗口中预览锐化设置的结果。我建议选中复选框“更加准确”—为何不这样做呢?就这幅图像而言,我在整体锐化设置中,将数量设置为200,将半径设置为1.5。这幅照片是我站在栅栏上手持相机拍摄的,因此需要比通常情况下(数量100%,半径0.7~1)更高程度的锐化。如果图像看起来有些柔和,可增大半径设置,这将消除这种柔和。
对于高光,保留默认半径设置1.0,但将渐隐量设置为20%,以防树林中的高光区域郭亮。在智能锐化滤镜中,渐隐量用于降低对高光或阴影区域的锐化效果。对于阴影,通常使用的半径设置为1,但这里将其设置为1.5,因为该图像有些柔和;将阴影的渐隐量保留默认设置0,因为我们想呈现更多的阴影细节。
为使用Sharpen Only Edges BH动作做准备。运行该动作时,它首先将图像转换为Lab颜色模式。如果读者按前面介绍那样创建了智能锐化图层,该动作将询问是否要合并图层。读者需要单击按钮“不合并”,该按钮不是默认按钮,因此一定要单击它,否则将丢失原本要保留的智能锐化图层。
我将该图层命名为“SS 200,1.5,1.5,1-20”,其中1-20表示对于高光,半径被设置为1,渐隐量为20。“色调宽度”控制高光或阴影的范围,我通常保留其默认设置50%。对于有些数字图像,经过智能锐化后就能获得非常不错的打印件,但对于其他图像,还需要做进一步的处理,下面介绍所有这些处理步骤。

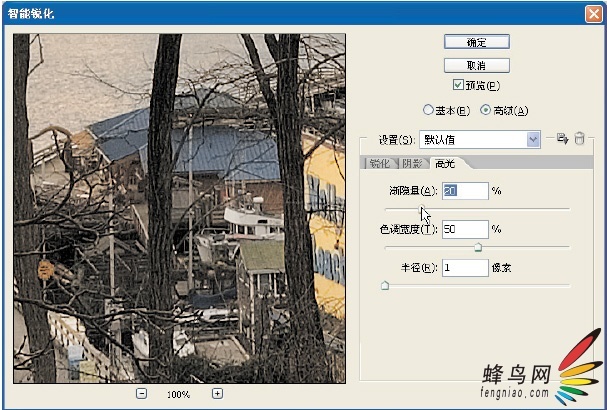








































最新评论(1)
查看全部-

剑锋无刃
新会员
0
+1
这本书在哪儿可买到?
2007-10-20
回复
查看全部评论