12.3
修复污点污点可能是由于以下原因引起的:拍摄时相机内部较脏、冲洗胶片时的污染、存储底片时的污染以及扫描过程的污染。要全面消除图像的污点,最好以100%的比例查看图像。处理从胶片扫描而来的图像时,这很重要,因为胶片的很多地方都可能有灰尘,如果不小心,图像的很多地方都可能有灰尘。使用数码相机拍摄时,灰尘可能在更换镜头时吸附到数字传感器上或通过其他方式污染传感器。在这种情况下,在每张照片的相同位置都将出现污点,因为传感器的这个地方被污染。数码相机的传感器也可能出厂时就有缺陷或受损,这也将导致每张照片的相同位置出现污点。选购数码相机时,最好拍摄纯中性色的物体,使其占满整幅照片。然后按下面将介绍的方法查找污点,以检查相机传感器是否有缺陷。
12.3.1 何时及在哪里消除污点
有些人喜欢在扫描或拍摄图像后就立刻消除污点,鉴于几个原因,我认为这有些过早。一个最简单的原因是,当您开始校正图像的颜色时,可能发现对它并不那么满意,进而决定使用另一幅图像。如果之前已消除过污点,无疑是在浪费时间!
建议等到校正主控图像的颜色后,将消除污点作为将主控图像存当前的最后一个步骤。在颜色校正过程中,通常会提高图像的对比度和饱和度,这将导致污点更明显。完成颜色校正后,可以在背景图层、智能对象或其副本中消除污点。因此,消除污点的时机是在添加所有颜色校正图层后;而这种操作应在主控图像最下面的图层中进行。后面将给出这样做的更充足原因,您不想执行污点消除操作两次!
智能对象
不能直接在智能对象中消除污点,因此必须创建智能对象的副本,将其转换为常规图层,然后在其中消除污点。
◆ 为此,可单击智能对象,并选择菜单“图层”>“新建”>“通过拷贝的图层”(Command(Ctrl)+J)。然后,选择菜单“图层”>“智能对象”>“转换到图层”,这将得到一个外观与智能对象相同的常规图层。消除污点的操作将在该图层中进行,但如果以后要修改对智能对象的原始数据解释,必须在该图层中重新执行消除污点的操作。
这是修复污点前的屏幕。使用Home键滚动到了左上角,选择了仿制图章或修复画笔工具,同时隐藏了除选项栏外的所有调板。在这里,我按住空格键暂时切换到抓手工具,并将图像稍微往右下方移动,以便能够看到图像左上角的灰色区域。这旨在核实处于正确的位置,并方便查找左、上边缘的污点。 另一种消除污点的方法是,使用菜单“图层”>“新建”>“图层”在主控图像的最上面添加一个图层,该图层将是透明的。然后,在选择仿制图章或污点修复画笔工具后,选择复选框“对所有图层取样”,并将仿制结果存储在该图层中。这样,该图层将只包含所做的修改,但需要注意的是,如果经过测试打印(或其他操作)后,决定对下面的调整图层进行修改,该图层中的仿制内容将不再正确,可能必须重新执行污点消除操作。如果修改是在最下面的背景图层或智能对象的副本中进行的,将不存在这样的问题,因为对上面的调整图层的修改将呈现出来。
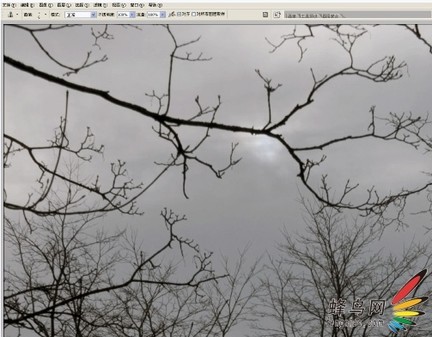








































有什么想法跟大家交流下吧~