虽然可以挽救一些出现色调损失的照片,但是结果通常是图像中具有大量的杂色。闪光不足情况下所拍摄的示例图像正是如此,包括前面一节中展示的黄昏中城市的图像。在极佳的色调重现和图像锐度之间始终存在着折中。不幸的是,如果拍摄的原始图像具有严重的照明和曝光问题, 那么Photoshop无法同时将这二者都做到完美。此时必须考虑要顾全哪一方并牺牲哪一方。
Photoshop CS2中新加的一个特性是新的“减少杂色”滤镜。Photoshop旧版本中使用的手工杂色减少方法非常耗时并且单调乏味。新的滤镜可自动减少杂色,但是它的运行相对较慢。计算机的处理能力越强,使用该功能进行编辑时就越快。
由于我们此处使用抓拍类型的文件,所有我们希望能迅速修复照片。可以对“减少杂色”滤镜进行微调,从而获得自定义的效果,但是我们在此不使用抓拍的照片。下列方法可迅速解决杂色问题,同时在一个步骤中还可微调减少的量。
图7-32显示照片中具有大量的杂色。多种颜色的杂色最让人分散注意力。这类杂色称为色散杂色(chromatic noise)。亮度杂色(luminance noise)和色调斑点有关。在我们的讨论中,不管在文件中看到哪种杂色,我们将它们都称为杂色。此处所述的减少杂色方法都适用。请按照下列步骤操作:
1、如果校正后的文件具有和本章前面小节中校正后的文件内类似的杂色,可打开该文件。选择“滤镜”_“杂色”_“减少杂色”。“减少杂色”对话框具有4个调整滑块,如图7-32所示。将这些滑块设置为:
> 强度:10
> 保留细节:0%
> 减少杂色:100%
> 锐化细节:0% 然后单击“确定”。
2、此时可让该滤镜全速工作。它在消除杂色方面工作得很好。惟一的问题是它也会去掉大量的图像细节和锐度(参见图7-33)。只要放大图像就可看到还有多少细节。
3、根据图像情况和所需的效果,可能对为了消除杂色而牺牲一些图像锐度感到满意。在这个例子中,我们想恢复一些锐度,所以可应用较少的杂色来提高锐度。
选择“编辑”_“渐隐”。将滑块拖动到零“不透明度”,直至图像看起来在杂色和丢失细节之间具有最佳的折中。如何判断则取决于您,此时没有完美的设置。该图像使用了50%的设置。这看起来是个很好的折中,得到的效果如图7-34所示。
专业提示:如果想在最亮的颜色中保持最大的饱和度,可复制“背景”图层并从设置混合模式的图层下拉菜单中选择“亮度”。对顶部图层应用“减少杂色”滤镜,向最终的结果应用亮度值不会影响色彩。
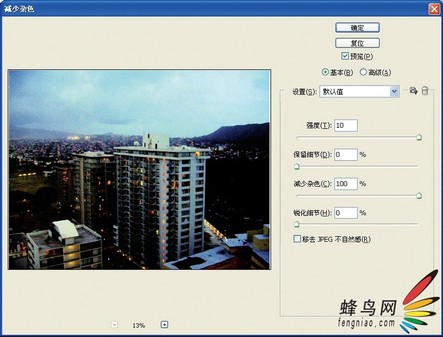
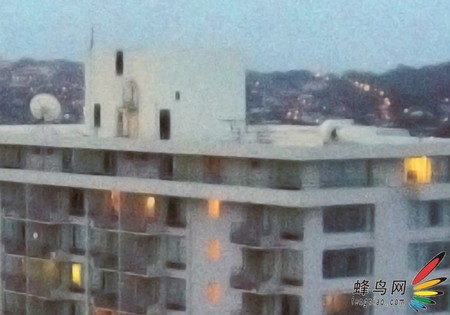









































有什么想法跟大家交流下吧~