经常在拍摄照片时,内置闪光灯无法提供足够的照明,但是这种照片并不像图7-1中所示的照片那样差。这种照片看起来总体上曝光不足,因为闪光灯功率不够,无法照亮场景,但是可以处理文件中的数据并创建一幅可以接受的最终图像。
图7-10中所示的假期抓拍图像就是用闪光灯照明时曝光不足的很好例子。多数色调都很暗,但是图像中包含的数据比图7-1中用来处理的示例图像所包含的数据要多。
要想校正如图7-10所示的图像,我们使用下列操作步骤。
1. 对于这种闪光不足的照片,首先要做的就是查看直方图并研究一下图像。首先要确定的就是了解该图像是否值得编辑,还是它已经无法完全修复。在图7-11中可以看到图7-10中所示照片的直方图。即使原始照片中的光线不足, 但是通过Photoshop的工作仍可挽救该图像。
要想了解可用的色调信息,可打开“色阶”对话框并将右侧的高光滑块一直拖动到左侧,让现有的暗色调信息更容易可见,如图7-12所示。不要担心所出现的过度高光,因为我们不会保存这次编辑后的内容。
可以看到在暗的阴影色调区域中有大量的细节。杂色级别相对较低,所以可以恢复该细节区域并解决曝光不足的问题。
2. 首先提高未编辑文件的位深度,这样进行大量编辑后不会出现色调分离的问题。按照“处理无法完全修复的照片”一节中第一步所述的内容,执行相同的操作将图像转换为16位图像(转换为16位图像并在71%的大小下重定图像像素)。
3. 选择“图像”_“应用图像”并从“混合”模式下拉菜单中选择“滤色”,保持“不透明度”的默认设置100%,如图7-13所示。只用一次“滤色”模式就可让图像显著变亮(参见图7-14)。
专业提示:通常使用“应用图像”命令时的明智做法是:不要完全调整出图像所需的最终色调值,这样可以使用更为精确的工具(如“色阶”和“曲线”)进行最后的微调。如果有大批较暗的抓拍图像需要编辑并且时间并不充裕,则可使用“应用图像”调整作为最终的编辑手段。
4. 较暗的图像背景仍旧包含可还原的色调部分,可让背景显露出来并让抓拍的图像看起来更自然。此处使用的最佳工具是“阴影高光”命令,但是仅使用阴影还原功能。该工具自动遮蔽暗色调并突出色调较暗的区域,同时不影响中间调区域的局部对比度。
选择“图像”_“调整”_“阴影高光”,打开“阴影高光”对话框。使用该工具的关键字操作要更容易,工作起来更轻松。对于该示例图像,阴影滑块15%的“数量”设置(参见图7-15)可以揭露出最暗的色调部分并让它们与前景对象之间具有更为自然的关系(参见图7-16)。较高的阴影滑块“数量”设置会导致严重的晕圈,通常使阴影色调部分很难看。请保守地使用该工具。


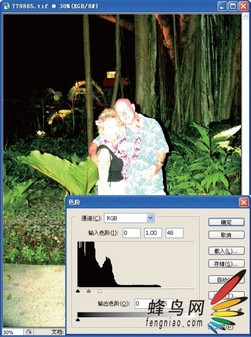


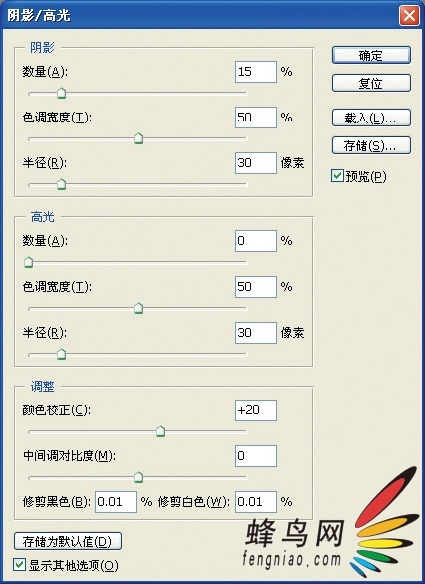









































最新评论(1)
查看全部-

monaihe
新会员
0
+1
我想知道是不是只有我一个人觉得原图舒服些看着
2017-02-05
回复
查看全部评论