日系小清新不只有小清新
还有纯净世界里的顽强生命力
这种风格也深受摄影师的喜爱,成为近年女性摄影和儿童摄影的一个热门的创作风格。
今天就通过以下步骤拆解,教大家简单几步,后期创作出人人都爱的日系小清新风格照片。今天选择下面这张照片为大家讲解,它也是上组作品中的其中一张。
第一步
打开ACR,对照片的曝光先进行一个简单的调整。
1.原图色彩偏暗,拉高一些曝光
2.降低对比度,让整体色彩更加偏向日系一些
3.整体拉高曝光之后,发现高光部分过亮,所以将高光拉低
4.同时拉高阴影,提升画面暗部的细节
5.拉高白色,提升整张照片的通透度
上面这张照片的超清版在本文最后会免费分享给大家方便学后练习,大家拿到照片后可能会发现自己的Photoshop无法通过ACR打开这张照片,这时只需要进行如下设置就可以解决这个问题:点击Photoshop顶部编辑——选择首选项——选择camera raw——在界面中的下面的选项中勾选自动打开所有受支持的JPEG——点击确定即可。
第二步
利用图像——调整中可选颜色工具,选择白色之后拉高青色,给整张照片的色调加入清新的味道。
这时,我们会发现原本有些过曝的天空在拉高青色之后,天色偏蓝,也摆脱了过曝的不好的视觉效果。
第三步
点击Photoshop界面右下角的创建新的填充或调整图层,新建一个红色纯色图层。
将红色图层的混合模式由正常改为排除,这时我们会发现红色还是太过了,需要调整红色图层的不透明度到9%左右,得到正常影调的照片。
调整完红色图层的不透明度后得到了下面这样的效果。
第四步
点击Photoshop界面右下角的创建新的填充或调整图层,新建一个绿色纯色图层,之后进行和上一步同样的操作。
关于日系小清新色调的调整到这里就基本完成了。
第五步
最后,同时按住ctrl+shift+alt+E,盖印图层,用修补工具对人物皮肤进行一个简单的处理。
最终成片展示
本教程还有超清视频版,可以和练习照片超清版一起免费赠送给大家,方便之后反复学习和实地操练。









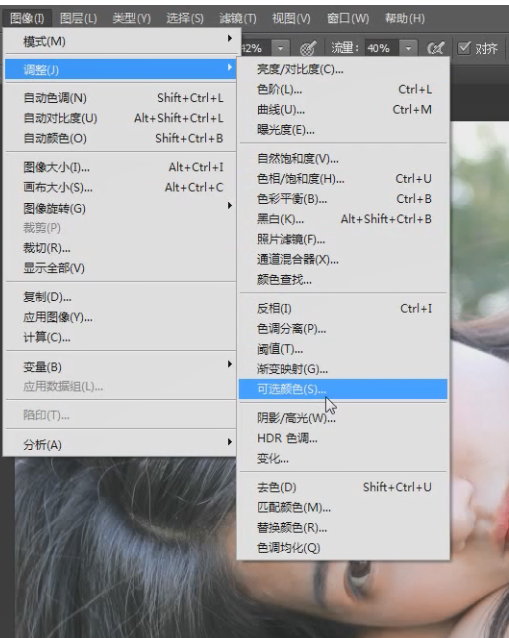
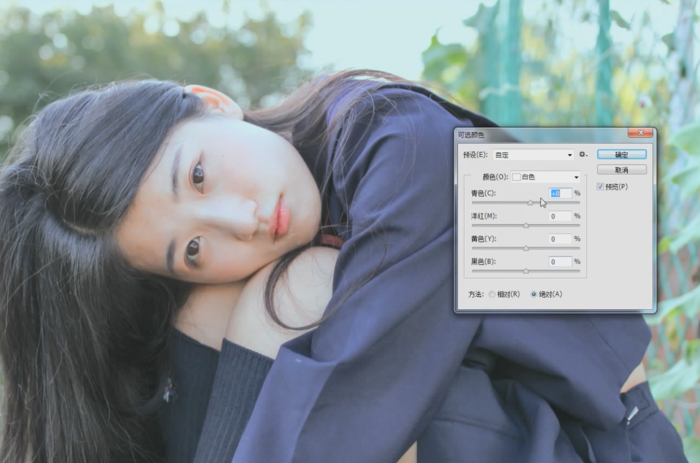
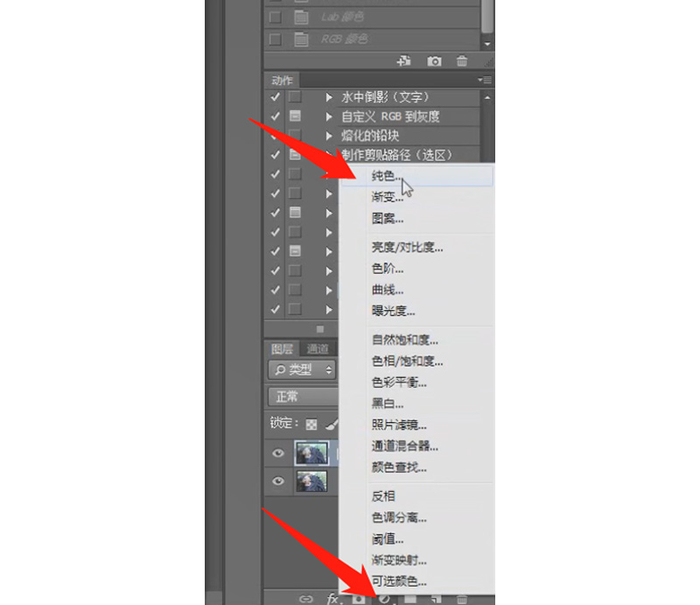
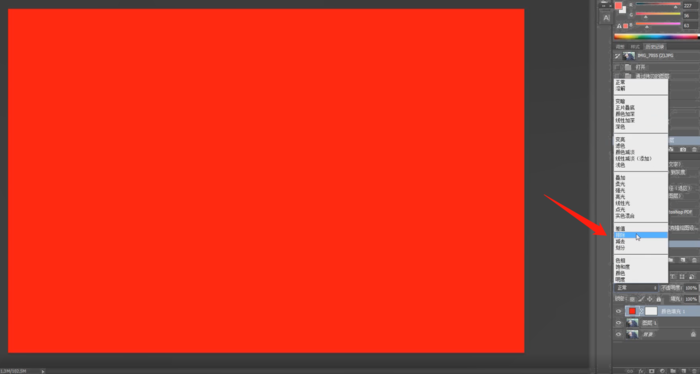



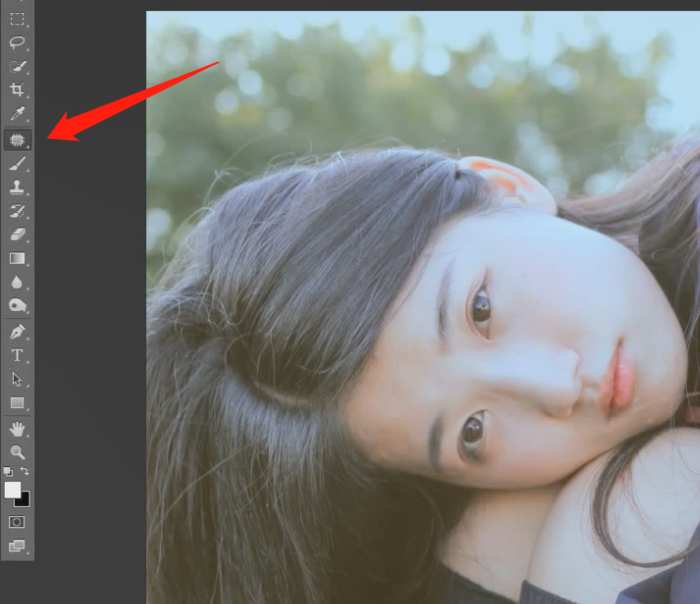

















![[溪边静影]](https://bbs.qn.img-space.com/202404/25/d08c8add66c87f8ef06f4ab470633bc8.jpg?imageView2/2/w/300/q/75/ignore-error/1/&auth_key=1714076653-9849-0-92de978d5edb44d497f411401c51c42d)
![[溪边静影]](https://bbs.qn.img-space.com/202404/25/36505a05e9fa12d5b39bca606390191e.jpg?imageView2/2/w/300/q/75/ignore-error/1/&auth_key=1714076653-6914-0-5c968e8aad7a60780e345d6a07c78e29)
![[溪边静影]](https://bbs.qn.img-space.com/202404/25/ec0325d2c0b01661d7f5e9b88177c549.jpg?imageView2/2/w/300/q/75/ignore-error/1/&auth_key=1714076653-6636-0-2105472cdb8432e2e2f184b107183987)


















最新评论(6)
查看全部-

cjp0123321
新会员
1
+1
感谢教学!
2019-10-10
回复
-

新视野xinshiye
新会员
0
+1
讲的详细!
2019-07-16
回复
-

Nikon云烟2008
初级会员
0
+1
说实话 不好看
2019-07-12
回复
查看全部评论