一提到ACR/Lightroom中的调色工具,我们首先想到的一般是白平衡、HSL、色调曲线等等。本文将详细谈谈ACR中常被忽视的一个调色神器 - 分离色调工具。
1. 什么是分离色调工具
分离色调工具在HSL工具面板之后,是ACR以及Lightroom中的第5个调整面板。分离色调工具可以给照片的高光和阴影分别增添不同的色彩,非常的方便好用。
分离色调工具一共有5个调整滑块,从上到下依次为高光色相、高光饱和度、平衡、阴影色相、阴影饱和度。
接下来托马斯会以这张由黑到白的渐变图片,跟大家解释一下各个调整滑块的效果。
面板最上方是高光控制区,下面的色相和饱和度滑块,决定了我们在照片高光部分加入的颜色。色相条上显示了一条由红到蓝再到品红的色带。(0值对应红色,120为绿色,240为蓝色,和我们以前提到过的色轮数值非常类似。)
我们拖动色相滑块,就可以选择相应的色彩。比如下图中,我把色相滑块滑到53的位置,选择了一个橙黄色。不过图像并没有什么变化,因为此时我们的饱和度滑块还为0。
只有当我们继续提高“高光-饱和度”的值时,我们才能看到图像高光和中灰区域添上了一层淡黄色。
饱和度数值越高,添加的色彩浓度越大。当我把“高光-饱和度”增加到100时,照片中较亮区域带上了浓烈的黄色色调。
阴影调整和高光类似,也有色相和饱和度两个滑块。移动阴影的饱和度和色相,我们也可以给照片的阴影和中间调区域加上相应的色彩。
下图中,我把“阴影-色相”滑块调到296的品红色,饱和度增加到80,照片中的阴影部分就染上了一层品红色调。要注意的是,色调分离中的高光和阴影滑块,都会影响到照片的中间调区域。下图中由于我高光加入黄色,阴影加入品红色,所以中间调区域最终显示为黄色和品红色的混合色 - 橙红色。
分离色调面板中间的“平衡”滑块很好理解,它决定了照片中,添加的高光色调和阴影色调的比例。默认的平衡值为0,表示两种色彩势均力敌。
如果我们把平衡滑块往右移动,照片中更多区域会显示高光中添加的色彩。比如我把平衡值增加到76,照片中高光添加的黄色色调从高光扩散到了部分阴影区域,只有很小一部分暗部还是品红色。
如果我把平衡滑块左移,照片更多部分会偏向于阴影中添加的色彩。比如我把平衡值左移到-76,照片中阴影添加的品红色占了上风,占据了画面的绝大部分。高光添加的黄色只作用在了很亮的一小部分区域。
了解了什么是分离色调工具,接下来我们可以看看它的实战应用 - 调整局部白平衡,以及添加个性化色彩。

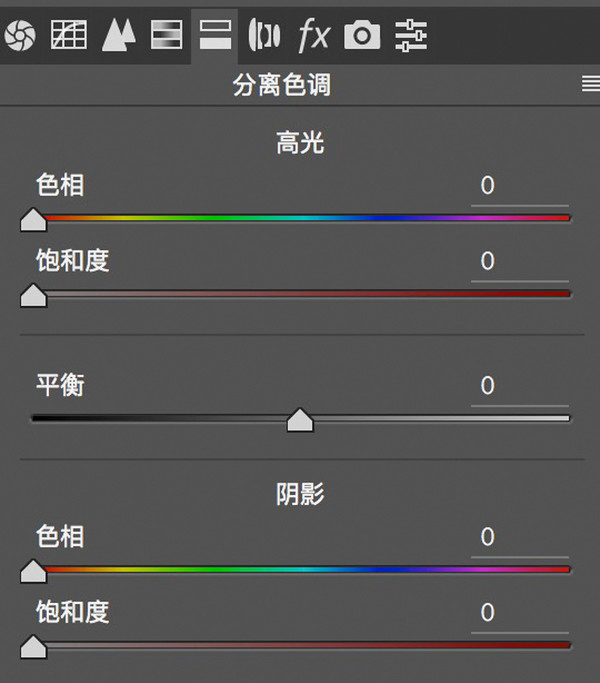
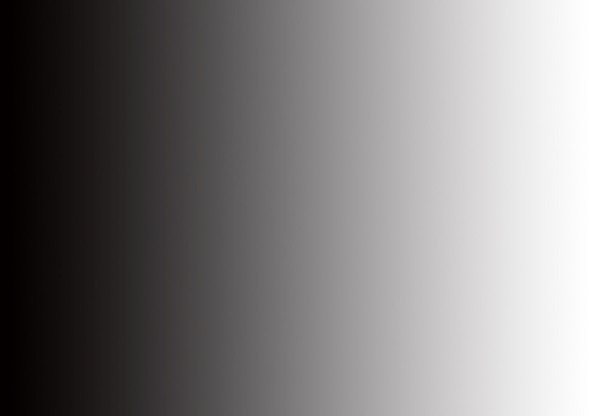

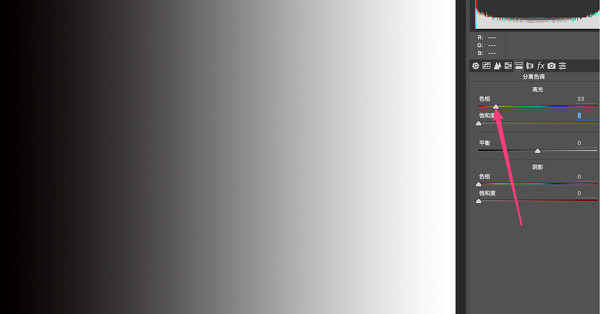
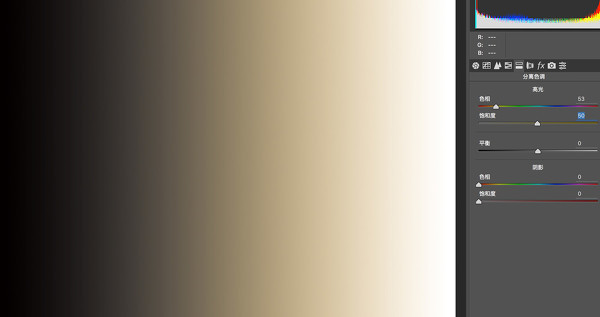
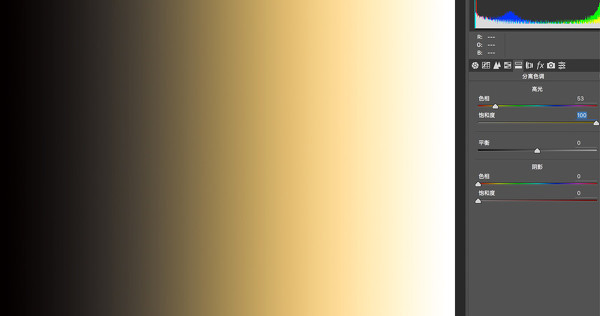
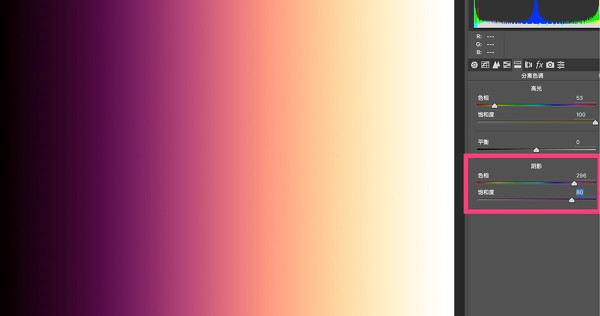
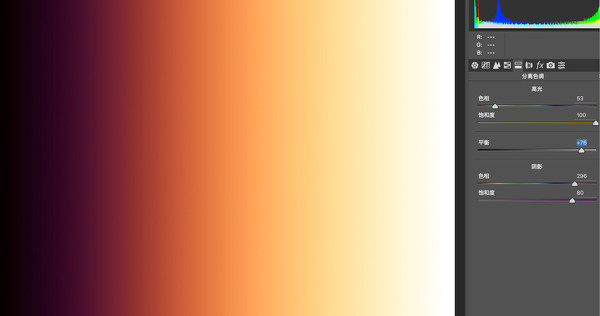
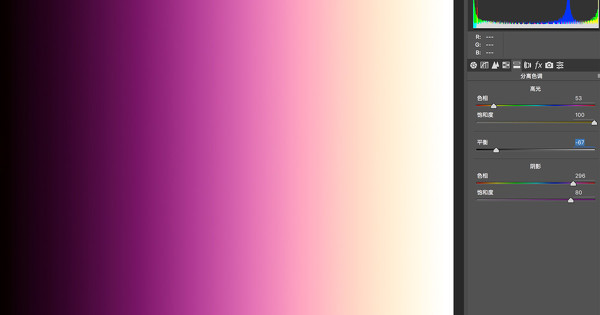








































最新评论(15)
查看全部-

七星河
新会员
3
+1
这个软件不错。
2017-06-15
回复
-

hirobiny
新会员
3
+1
好神奇我去,,膜拜大师。。。你的镜头是什么
2017-06-15
回复
-

拍拍本质
新会员
3
+1
写得太好了,很值得实践!
2017-06-13
回复
查看全部评论