除了使用纯色和渐变填充之外,还可以选择照片作为幻灯片背景,我们可以控制背景照片的不透明度,因此可以创建后幕效果。这项功能唯一的缺点是相同的背景将出现在每张幻灯片上(当然除字幕幻灯片之外)。因此,无法在不同幻灯片之间改变背景效果。这里,我们将介绍简单的照片背景,之后再更进一步地使用它,最后介绍几个创建非常有创意的幻灯片放映布局的技巧。
第1步:
首先做点儿小配置,转到模板浏览器,单击题注与星级预设。现在让我们简化版面,在选项面板内,取消勾选绘制边框和投影复选框,之后单击参考线的左上角并将对角线方向向内拖,直到照片变小,并接近右下角时为止(如图中所示的那样),并在调整完成后取消勾选布局面板内的显示参考线复选框,转到下面的叠加面板,取消勾选叠加文本复选框和星级复选框(这样我们在照片上看不到星级)。
第2步:
转到背景面板,勾选背景图像复选框并取消勾选渐变色复选框,这样背景上不会再有渐变效果。现在转到胶片显示窗格,把我们想用作背景图像的照片拖放到背景面板的背景图像窗内(如图所示),该图像现在作为背景显示在当前所选照片之后。若背景照片以100% 不透明度显示,这通常意味着它会与前景照片冲突,因此,我们通常要将背景照片的不透明度调低一点,使它减淡、更加微妙,以使主体照片显得更加突出。
第3步:
要创建后幕效果,请把背景图像的不透明度降低到40%(根据照片不同,这一数值可以灵活调整),照片褪色为灰色。如果你喜欢白色的后幕效果,则可以把背景色设置为白色,单击背景色色板,之后在拾色器中选择白色,如图所示。或者,如果你喜欢黑色后幕效果,也可以把背景色设置为黑色。哪种颜色的效果最佳取决于你所选择的照片。
第4步:
单击预览按钮就会看到幻灯片与我们选择的背景图像一起播放,正如我在本节介绍中提到的,每幅照片之后出现的背景都是一样的。
第5步:
除了使用我们自己拍摄的照片作为背景图像外,如果使用设计的图像作为背景,则会得到完全不同的效果。例如,图中所示的图像是我从Fotolia 购买的背景图像。当它显示在Lightroom 内之后,我把它拖放到目标收藏夹中,之后把它拖放到背景面板内的背景图像上,创建出图中所示的效果。
第6步:
这里是另一个使用简单背景的例子,你可以下载这些背景用于自己的幻灯片放映中。一旦把背景图像导入到Lightroom,不要忘记把图像拖放到目标收藏夹内,然后把它拖放到背景面板的背景图像窗格内。在播放幻灯片放映时,这些图像就会显示在iPad 内。这种方法的技巧是:
(1)转到选项面板,勾选缩放以填充整个框复选框;
(2)转到布局面板,勾选链接全部复选框以关闭它,显示出参考线并移动它们,使它们和iPad屏幕的尺寸(各个侧面)刚好相同。这实现起来更简单,因为我们只是在预览区域内来回拖动参考线而已。
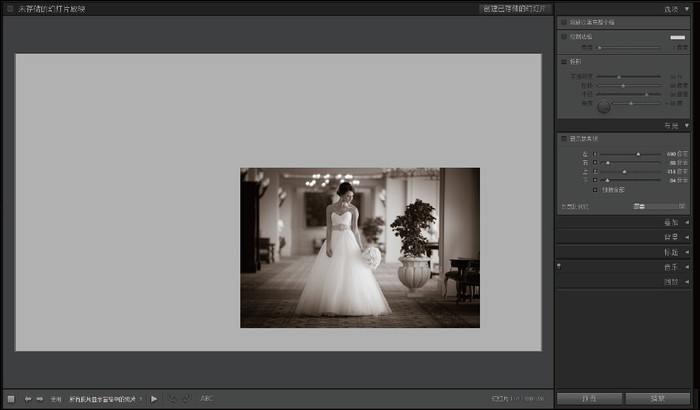
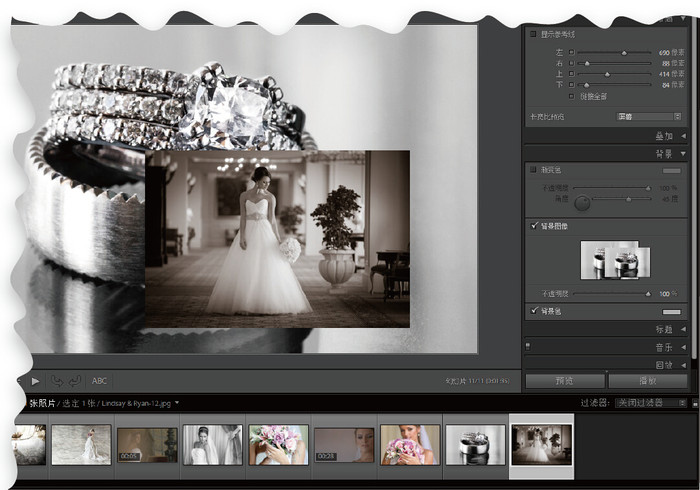
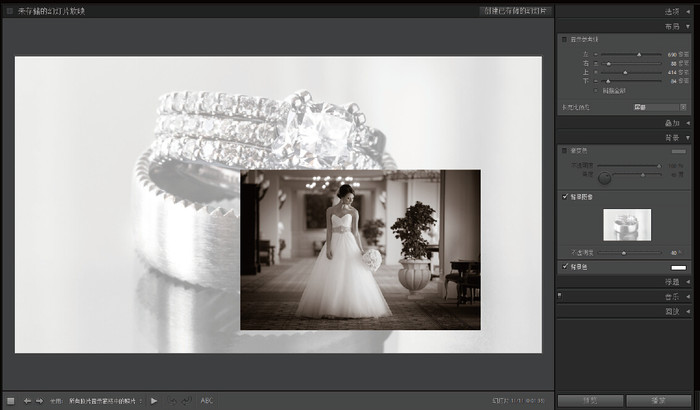
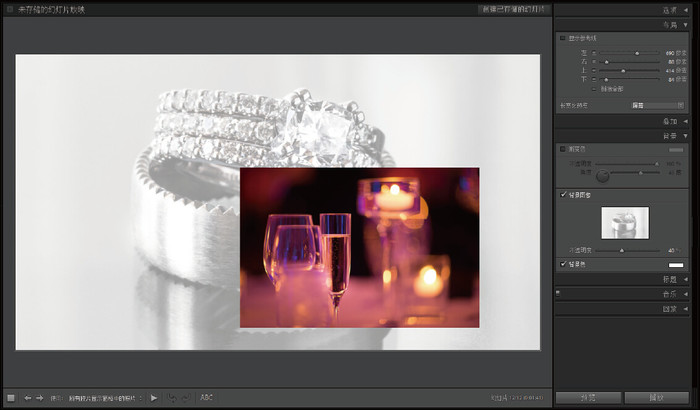
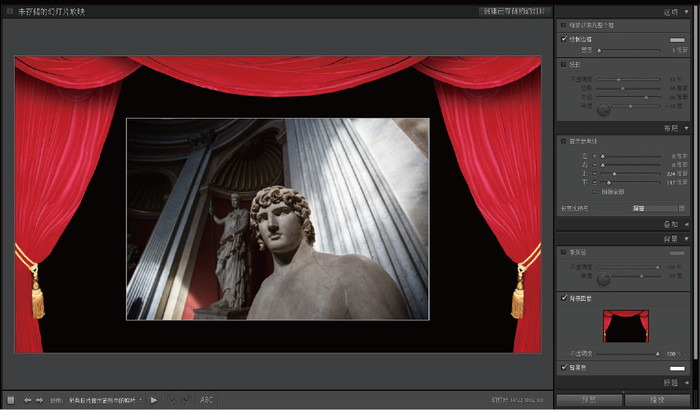
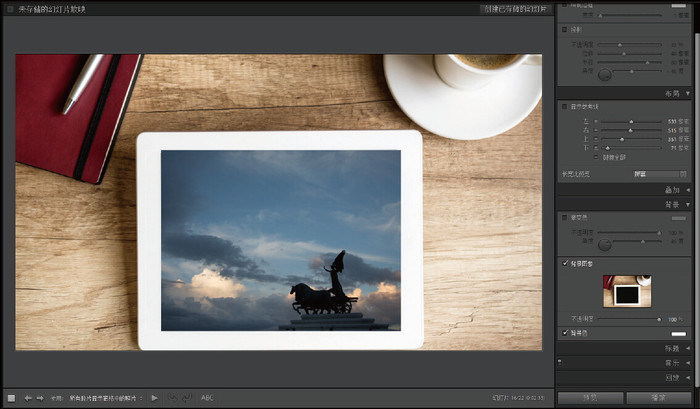








































最新评论(5)
查看全部-

PS君羊3895216
新会员
0
+1
还是PS方便好用
2016-10-09
回复
-

Keyinme
新会员
5
+1
说实话,有点low
2016-09-23
回复
-

墨箜侯ISEE
新会员
0
+1
满满的干货啊
2016-09-17
回复
查看全部评论