图层是Photoshop最基础同时也是最常用的图像处理功能,图层能帮助我们调整照片的色彩与影调,解决画面的局部曝光问题,得到更富冲击力的整体画面表现,并突出重点景物。
除了最基本的图层使用技巧之外,小编这次教大家如何使用选区工具和画笔工具对图层蒙版进行调整,将图层的作用范围限制在画面局部区域。这样的操作方式使我们有可能对画面任意位置的影调与色彩进行全面的调整与控制,让画面的微调与优化变得更加轻松。
首先了解一下这个工具:调整调板中的任一调整工具,都会在图层调板中产生一个调整工具的图层,称为调整图层。它是将调整工具当成一个特殊的图层来产生调整作用,它的特点是自带一个图层蒙版(如不出现调整蒙版,可在调整调板设置默认情况下添加蒙版),如此就可以在此调整图层蒙版上绘制黑或白来划定需要调整与不需要调整的区域。

调整调板的工具及其蒙版设置
现在我们就拿范例来教大家。
我们对这幅范例图片的瞬间把握感到很满意,一个人骑的一匹马慢悠悠的行走给画面带来了良好的视觉平衡。但是这幅照片的色彩与曝光还存在很多问题。我们将告诉大家如何通过图层与蒙版对画面进行选择性曝光调整,还原丢失的背景细节。
1、首先,点击调整调板上的调整工具,即可在图层调板中创建一个调整图层,并且自动携带一个全白的调整图层的蒙版。
2、然后在属性面板中操作调整工具面板(这里以曲线调整工具为例),可以看到图像的全图都发生了调整变化(全图都变亮)。
3、选用画笔工具,前景色设置为黑,在图像中将不需要调整的区域进行涂抹(本案例为天空区域)。图层蒙版中黑色的区域屏蔽了调整工具所起的处理作用,也就是说被黑色涂抹过的地方“恢复”了原样。
一旦发生涂抹不正确时,可以将前景色设置为白,涂抹出错的区域,即可恢复处理效果。如此反复操作,就可以很精确地获得局部处理的区域。
为了便于控制涂抹的精准或过渡效果,操作画笔时一般要选择柔边画笔,在工具属性栏中降低画笔的不透明度,使用中括号“[ ”和 “]”键缩小或放大画笔大小。
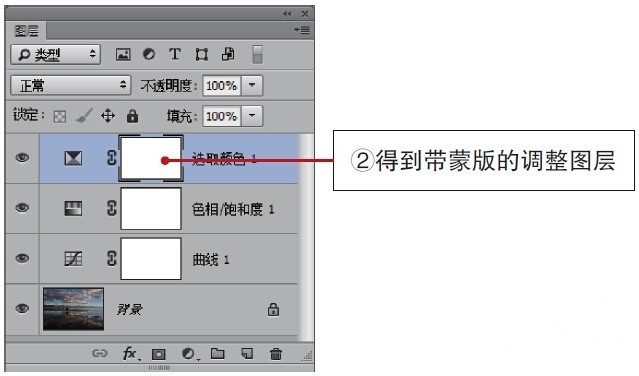
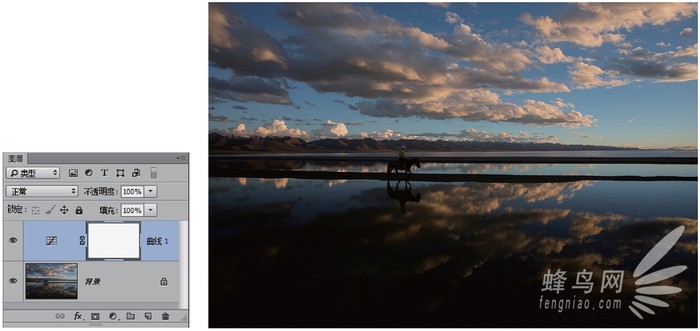

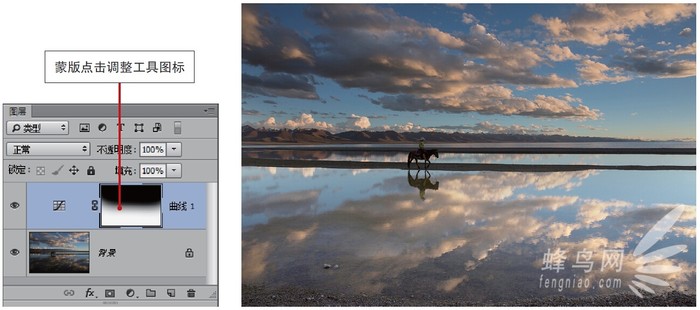








































最新评论(27)
查看全部-

wys0779
新会员
1
+1
学习了。
2017-03-03
回复
-

FNYX10392358
新会员
4
+1
这教程老手不用看,新手看不懂。
2016-11-09
回复
-

PS君羊3895216
新会员
1
+1
想学PS的,加入我们,一起学习,一起进步!
2016-10-09
回复
-

美眼看世界11
0
+1
加了你们的群,好像没有通过
2016-11-15
回复
查看全部评论