在Lightroom镜头校正面板中选择颜色(Color)选项卡。颜色选项卡能够让你很好地校正镜头产生的色散。在颜色选项卡的上方是一个单独的命令区域:删除色差(Remove Chromatic Aberration)。选中删除色差命令之前的选框,Lightroom会自动去除照片的色差,其效果相当于拍摄JPEG照片时在相机内应用自动消除色散命令。通过删除色差命令所去除的主要是是横向色散(lateral chromatic aberration, LCA),通常表现为在边缘出现的红色-蓝色、黄色-绿色的色彩偏移。如果在高反差边缘、尤其是在焦外区域出现了明显的紫边,则需要使用去边命令进行矫正。
在颜色选项卡中选择删除色差,Lightroom会自动去除照片中的色散。我将照片放大到300%以更清楚地显示色散。请注意左图中树枝边缘的紫色和绿色伪迹,在应用删除色差命令后,这些颜色伪迹基本被完全去除了。
在删除色差命令下方是去边(Defringe)区域。理论上来说,镜头所产生的轴向色差(axis chromatic aberration)对于整个画面都有影响,但是在未对焦区域的高反差边缘会更加明显。由于轴向色差通常出现在未准确对焦的区域,因此镜头光圈越大,色散可能会越明显。在去边区域中有4个不同的滑块,其中紫色色相(Purple Hue)和绿色色相(Green Hue)分别定义画面中色差边缘的色相范围;而两个相应的数量(Amount)滑块则控制去边的强度,数量设置越大,消除色散的能力越强。
在去除色散时,最好将照片放大到100%或者更大以方便观察效果。对于一张有明显紫边的照片,我们可以将紫色数量滑块向右侧移动,并且调整紫色色相滑块。在紫色色相中有两个不同的滑块,它们共同决定了去边命令会影响的颜色范围。默认情况下,这两个滑块分别位于30和70的位置,这代表色相在30°~70°之间的颜色都会受到去边命令的影响。你可以调整这两个滑块以缩小或者扩大色相范围。滑块距离太近,可能造成去边不完全或者出现生硬的过渡;滑块距离太远,则可能影响其他颜色表现。在拖动滑块的时候按住Alt键,去边命令影响的色彩将变成黑白,这将帮助你更好地确定色相范围的选择。
在拖动紫色滑块的同时按住Alt(Mac: Option),可以明显地看到树干边缘与大部分细枝都将受到去边命令的影响。
事实上Lightroom为你提供了一种简单的工具。把照片放大到紫边相当明显的大小,在去边区域中点击边颜色选择器(Eyedropper)激活工具,点击需要去除的紫边区域,Lightroom就会自动完成设置,效果非常出色。在这个基础上,你可以进一步对滑块做一些微调。
上图为原图300%大小的部分截图,高光边缘出现了明显紫边,尽管选择了删除色差,效果依然不理想。点击边颜色选择器按钮,然后在需要去边的部分点击,Lightroom会自动识别颜色,并且进行去边,效果非常明显。
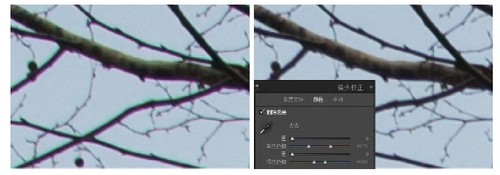
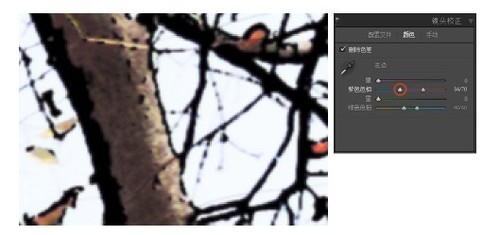
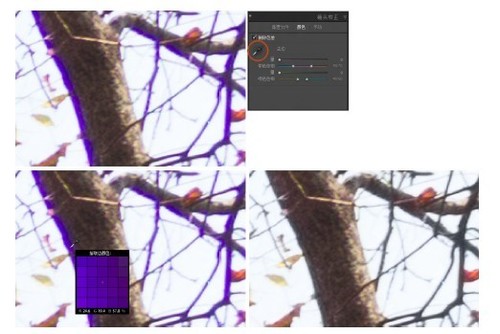












































有什么想法跟大家交流下吧~