Adobe Photoshop CS3肖像修饰技巧之一高调人像(下篇)
编译:钟楼怪人
软件:Adobe Photoshop CS3 Extended
在Adobe Photoshop肖像修饰技巧之高调人像上篇中,我们介绍了如何整体调整亮度,如何弱化皮肤,在中篇中,详细的来讲述如何修饰照片中的皮肤细节,现在看看下篇如何调整色调和锐化。
相关阅读:Adobe Photoshop肖像修饰技巧之高调人像(上)
5、色调
接下了来对照片的整体色调进行调整。我们将应用调整图层来对照片的色调进行整体的处理,而不是在照片本身上进行处理。由于之前的细节修复建立的很多图层,应用调整图层可以很好的对全图的色彩进行把握和修饰,也简化操作。
首先点击图层调板下“添加新的填充或者调整图层”按钮(图层调板下,圆型,一半黑色一半白色的按钮)。在弹出的选项中,选择“色相/饱和度”命令。在“色相/饱和度”对话框中,将“饱和度”降低-30,然后点击确定。
接下来,再次添加一个“曲线”调整图层,将曲线的亮部提高使整张照片变亮,如图所示。

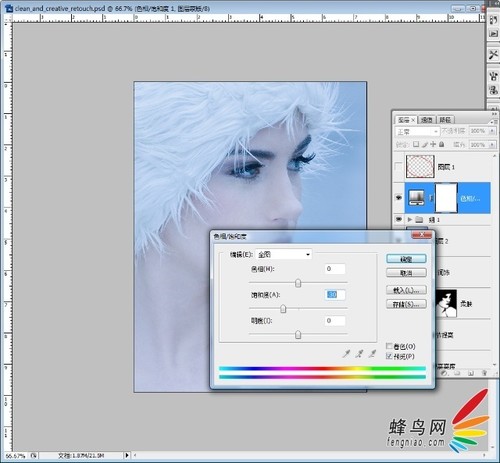









![成都三圣乡油菜花地1[生活摄影]](https://bbs.qn.img-space.com/202503/13/2c79b9baa205e50d037cbff1f4f20278.jpg?imageView2/2/w/300/q/75/ignore-error/1/&auth_key=1741891464-9841-0-4daec4fd9bd2b85159daf1d46a548333)
![成都三圣乡油菜花地1[生活摄影]](https://bbs.qn.img-space.com/202503/13/6b403dd5ee44ba22daa872cf43fbbacb.jpg?imageView2/2/w/300/q/75/ignore-error/1/&auth_key=1741891464-3526-0-45347c67fce092ab1d0d9d5721844867)
![成都三圣乡油菜花地1[生活摄影]](https://bbs.qn.img-space.com/202503/13/e2f2c97bb93b8885c3fb66564a7d4f35.jpg?imageView2/2/w/300/q/75/ignore-error/1/&auth_key=1741891464-2851-0-8e3fb4ddddf2c3494920d65e0ab36d20)

























最新评论(2)
查看全部-

xhsy666
中级会员
0
+1
商业修图师必读,普通摄友了解方法及思路。
2014-03-19
回复
-

风飞冷絮
新会员
0
+1
赞赞赞赞赞
2014-03-18
回复
查看全部评论